¡La plataforma Vimeo ya está disponible en inmotek!
Esta semana se ha activado una nueva funcionalidad que permite el uso de la plataforma de vídeo Vimeo desde inmotek. De esta manera podrás, no sólo subir vídeos desde Youtube, sino también desde Vimeo, que ofrece un resultado y calidad más profesional.
Hemos decidido incluir la posibilidad de usar Vimeo en inmotek ya que, de esta manera, aquellas empresas que hagan uso de esta plataforma de vídeo profesional podrán añadir sus archivos a inmotek con toda facilitad.
El proceso para usar Vimeo es muy similar al que hay que seguir para usar la plataforma Youtube: primero es necesario configurar el canal y finalmente solo hay que añadir el vídeo dentro de la ficha del inmueble.
A continuación describiremos el proceso de manera gráfica para que el proceso no presente ninguna dificultad a quienes deseen emplear Vimeo.
1. CONFIGURAR LA PLATAFORMA:
Para configurar el canal de Vimeo hemos de acudir al apartado de OPCIONES y seleccionar en el listado de la derecha PARÁMETROS. Una vez se despliegue tendremos que marcar "Canal de Vídeos". Para configurar el canal, tendremos que pulsar " Acceder con una cuenta de Vimeo" (si no hemos configurado ninguna) o " Acceder con otra cuenta" (si tenemos una cuenta configurada y queremos cambiarla".
Una vez elegida esta opción, se abrirá una ventana en la que será necesario meter los datos de la cuenta de Vimeo de la agencia y seleccionar la opción "Ingresar con tu cuenta de correo". En este punto, será necesario seguir los sencillos pasos que indique la plataforma, de la misma manera que hacemos para configurar, por ejemplo, una aplicación en el teléfono móvil. Acabado el proceso ya podremos subir vídeos desde la plataforma.
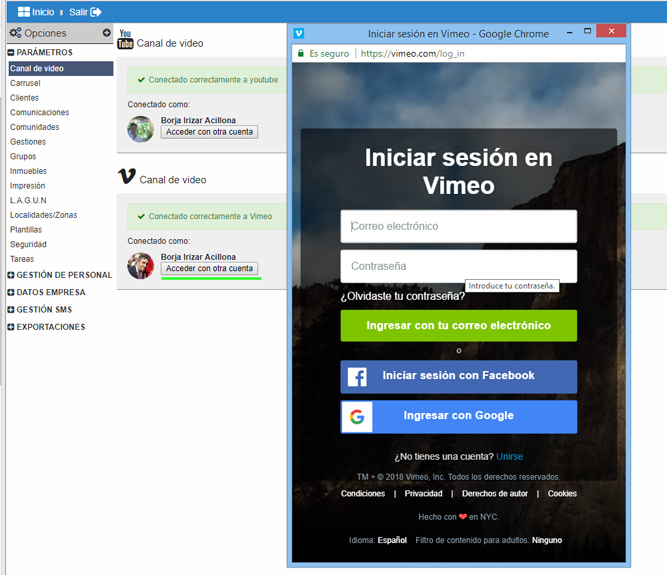
2. COMO AÑADIR Y GESTIONAR VÍDEOS EN MIS INMUEBLES:
Para añadir un vídeo, tendremos que seleccionar el inmueble deseado y seleccionar la opción MULTIMEDIA. Allí, no sólo podremos cargar imágenes, sino también vídeos. Para ello solo hemos de pulsar sobre el "+" que aparece junto al rótulo "Vídeos". Al pulsar ese símbolo se abre un desplegable que presenta las siguientes opciones:
- Agregar vídeo de Youtube: con esta opción añadiremos un vídeo que ya existe en el canal de Youtube incorporando el enlace del mismo.
- Publicar nuevo vídeo en Youtube: con esta opción añadiremos un vídeo y lo subiremos de manera simultánea a Youtube y a inmotek.
- Agregar vídeo de Vimeo: con esta opción añadiremos un vídeo que ya existe en el canal de Vimeo incorporando el enlace del mismo.
- Publicar nuevo vídeo en Vimeo: con esta opción añadiremos un vídeo y lo subiremos de manera simultánea a Vimeo y a inmotek.
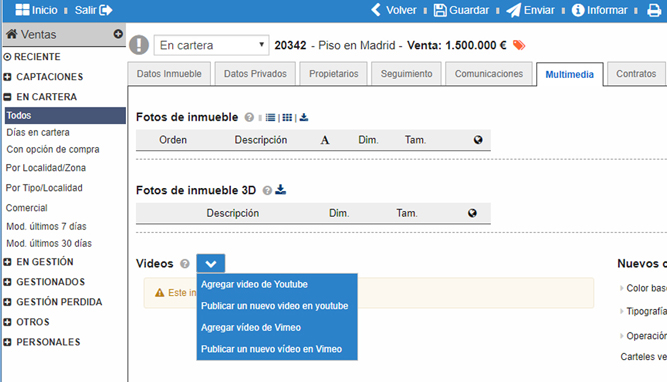
Si seleccionamos la última opción, subir un nuevo vídeo a Vimeo, se abrirá una ventana en la que se nos indicará la cuenta que tenemos configurada en inmotek, que es la misma en la que se subirá el nuevo vídeo. Para subir el vídeo tendremos que pulsar "Seleccionar archivo". Es importante recordar que esta opción solamente es válida si tenemos el archivo de vídeo guardado o accesible desde el dispositivo desde el que estamos cargando el archivo.
En el momento en que se marca la opción de "seleccionar archivo" se abre una ventana para seleccionar el mismo dentro de nuestro dispositivo. En ese momento solamente tendremos que seleccionarlo y pulsar " Abrir".
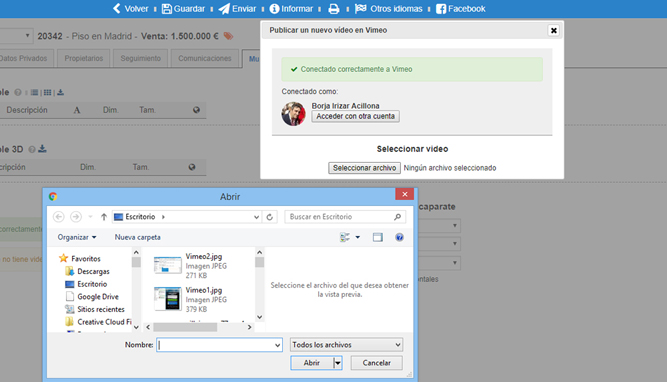
De esta manera el vídeo que hemos elegido se cargará tras unos breves instantes y mostrará el texto "Vídeo subido correctamente".
A partir de este momento el vídeo ya estará cargado tanto en inmotek como en el canal de Vimeo.
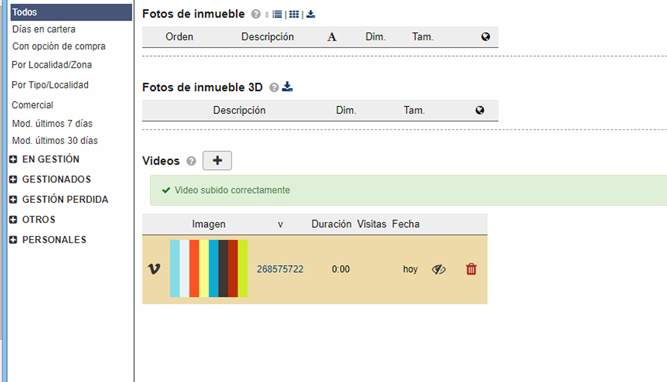
Unas últimas indicaciones importantes vienen de la mano de los dos iconos que figuran junto al archivo cargado. El primer icono, un ojo, permite desasociar el vídeo. Esto significa que se dejará de publicar en inmotek pero que permanecerá en el canal de Vimeo, por si deseamos usarlo con posterioridad. El segundo icono, el cubo de basura rojo, permite borrar el archivo de manera simultánea en ambas plataformas: inmotek y Vimeo.
Recuerda, una vez realizados los cambios deseados tanto en vídeos, como imágenes recomendamos pulsar el botón de "Guardar" en la barra superior azul. Así todos los cambios realizados quedarán grabados en la ficha del inmueble.